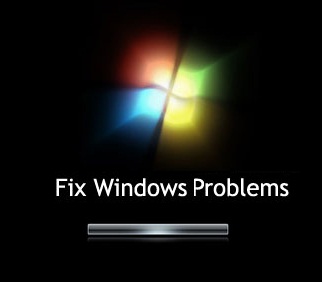It is really teasing that gaming
hardware quickly outdated. Every day you notice that these hardware needs
replacement. Moreover, there are chances that your computer is not running on
optimum performance level. Because of so many reasons its working under its
capabilities. To overcome these issues, below are some points that you can
follow to boost up pc speed.
Hard drive space
Make sure that your hard drive
has enough free space; it should not be more than 90% full. Most of people
leave deleted files in recycle bin, which is burden on hard drive. Keep in mind
to have some free space and empty recycle bin.
Anti-virus and Registry
Make sure that you have updated
anti-virus. Otherwise, virus will capture your computer and make it slow down.
Moreover, check errors in registry and fix them, if you don’t have much
information on this, read ‘how to clean up registry junk’. In this way, computer will
not fall much down.
Defragmentation
Continuous deleting and copying
data on your hard drive become cause of fragmentation, which slows down your
pc. Therefore, every PC needs timely defragmentation to show full performance.
You can schedule defragmentation so you never forget. You can find
defragmentation option, go to Start menu, Click Accessories> System Tools
and click Defragment.
Too many Applications
Most of times it goes unseen what
applications are useful and we leave them stick to hard disk. Uninstall applications
that are of no use to you. To do this, go to Start; click Control Panel, and
Uninstall programs.
Overclocking
This technique can be employed to
get more from hard drive than their actual capacity. It can be dangerous to
play with hardware’s but if you are enthusiastic enough for gaming, you can try
it at your own. It over clock hardware than their actual clock set by
manufacturer. You can read more on web ‘how to over clock’
Graphic cards drivers
Graphic card is most important
part for playing games. It perform heavy task of handling system graphics. You
always need an appropriate graphic card to keep your games running. Moreover, it
is important that graphic card driver is up to date. Go to manufacturer’s
website, choose your graphic card model, and download latest driver.
Efficient use of Processor
On a single computer, you can do
multiple task but modern games are quite complicated and need a lot of
processing power of computer. Running other applications along games are not
suggested but an application like notepad is not bad. Make sure, heavy
applications are not running in minimize mood or in background. It is a good
idea to give maximum available processing to your computer.
Moreover, you can read blogs on
gaming websites on ‘how to get maximum out of your PC’. It may save your money.